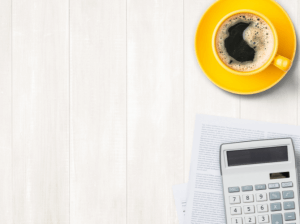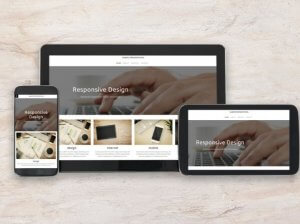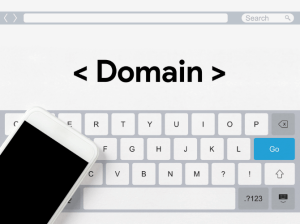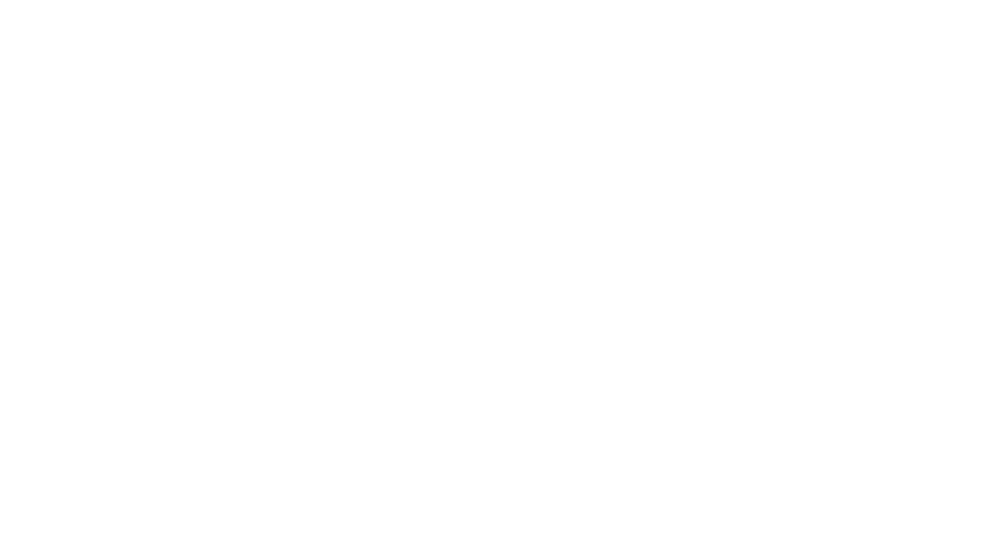「ElementorのHelloテーマの使い方が知りたいです」
「HelloテーマでElementorを使うための設定方法を教えてください」
今回はこういったお悩みを解決していきます。
Hello Elementorは、Elementor公式で開発された無料テーマです。
Hello Elementorも他のテーマ同様に、WordPressで簡単にインストールして使うことができます!
Hello ElementorをElementorと一緒に使うために必要な設定手順は以下の通りです↓
- Helloテーマのインストール・有効化
- サイト設定(サイトロゴ・サイトのタイトル・ファビコン)
- Elementorエディター画面の設定
上記の設定を完了すれば、あとはElementorを使ってサイト構築を進めることができます。
ちなみにこの記事を書いている私は、普段Elementor Proでクライアント向けにWEBサイトを制作しています。
Elementorでサイト制作するときは、Hello Elementorを使うことがほとんどです。
Elementorについてもっと知りたい方は、Elementorの使い方の徹底解説を読んでみてください。Elementorの使い方について網羅的にまとめてます!
それでは、Hello Elementorの使い方を確認していきましょう!
Hello Elementorインストールの前準備

Hello Elementorの設定を始める前に、以下の準備を済ませておくとスムーズに進められます。
- Elementorのインストール・有効化
- 設定言語を日本語に変える
それぞれ、下記を参照ください。
Elementorのインストール・有効化
Elementorの設定の流れについては、「Elementorの使い方を徹底解説します【2021年最新】」の「Elementor (無料版)をインストールする」を参考に設定してみてください。
設定言語を日本語に変える
WordPressを日本語に変更したい場合は、以下の手順で設定を行ってください。

- WordPressダッシュボードの設定>一般をクリック
- サイトの言語から「日本語」を選択
- 変更を保存をクリック
Hello Elementorのインストール・有効化

まずは、Hello ElementorをWordPressにインストールします。
この作業が終われば、Helloテーマの設定については6割完了です。笑
テーマ設定の方法は2種類ありますので、以下の「設定方法1」か「設定方法2」の方法で設定を行ってください。
設定方法1:
- WordPressダッシュボードの外観>新規追加をクリック

- 右上の検索窓で「Hello」と入力
- 「Hello Elementor」が表示されるので、カーソルを合わせ「インストール」をクリック

- 有効化をクリック

設定方法2:
- Hello Elementorをこちらのページからダウンロードする
- WordPressダッシュボードの外観>新規追加をクリック

- テーマのアップロードをクリック

- ダウンロードしたHello Elementorのzipファイルを選択し、今すぐインストールをクリック

- 有効化をクリック

サイト設定

テーマのインストール・有効化が終わったら、サイトの基本設定を行いましょう。
ここでは、
- サイトのロゴ
- サイトのタイトル
- キャッチフレーズ
- サイトのファビコン
の設定方法について説明していきます。
- WordPressダッシュボードの外観>カスタマイズをクリック
- サイト基本情報をクリック
- ロゴの設定:ロゴを選択をクリックし、ロゴ画像データをアップロードしてください
- サイトのタイトルの設定:サイトのタイトルを入力してください
- キャッチフレーズの設定:サイトのキャッチフレーズを入力してください
- ファビコンの設定:サイトアイコンを選択をクリックし、ファビコン画像データをアップロードしてください

3. 上記の設定が終わったら、「公開」をクリックしてください。
Elementorエディター画面の設定
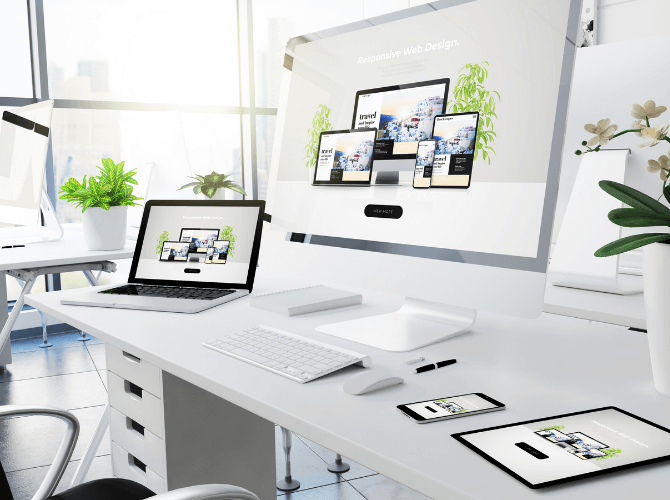
Elementorで固定ページを作るための、エディターの設定について説明します。
以下の手順で設定を進めてください。
- WordPressダッシュボードの固定ページ>新規追加をクリック

- ページのタイトルを入力し、Elementorで編集をクリック

- エディター画面右下の、設定アイコンをクリック

- 固定ページレイアウトからElementor全幅を選択する

これで、エディター画面の基本的な設定が完了しました。
ヘッダー・フッターの作成はElementor Proのテーマビルダーがおすすめ

上記までの流れで、Hello Elementorテーマの基本的なセットアップが完了しました。
ここから、固定ページやヘッダー・フッターを構築し始めます。
ヘッダーとフッター構築には、Elementor Proのテーマビルダーがおすすめです!
テーマビルダーを使ったヘッダーの作り方については、「Elementorの使い方を徹底解説します【2021年最新】」の「ElementorのTheme Builderでヘッダーを作る」を参考にしてみてください。
まとめ
いかがでしたか?今回は、Elementorの公式テーマ「Hello Elementor」の使い方について解説しました。
テーマを有効化させ、Elementorで使えるようにするために必要な手順は以下の通りです。
- Hello Elementorのインストール・有効化
- サイト設定
- Elementorエディター画面の設定
Hello ElementorはElementor公式が開発したテーマというだけあって、Elementorとの相性については安心できますね。
また、非常にシンプルで重くなりにくいテーマですので、今回ご紹介した使い方を参考にぜひ設定をしてみてください!
Elementorについてもっと知りたい方は、Elementorの使い方の徹底解説を読んでみてください。Elementorの使い方について網羅的にまとめてます!
「Elementorでホームページ制作」の無料相談も承っています

Mignon DESIGNでは制作前の企画から制作・運用までを、丁寧に分かりやすくサポートすることを心がけています。
安心してご依頼いただけるサポートやサービスを整えていますので、ご不安な方は一度お気軽にご相談ください。